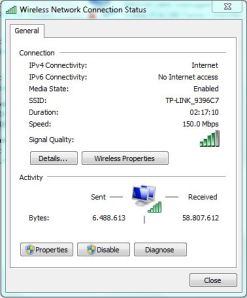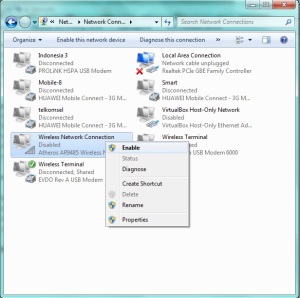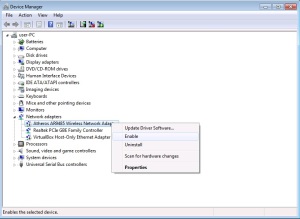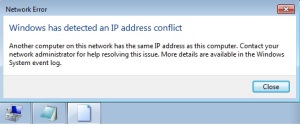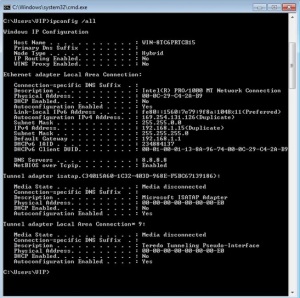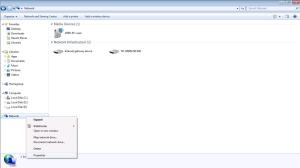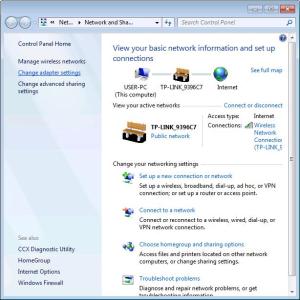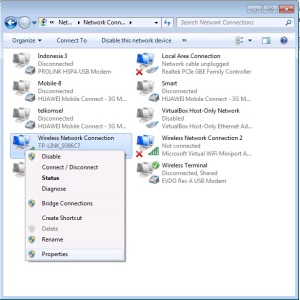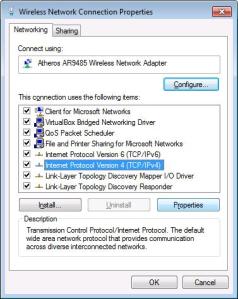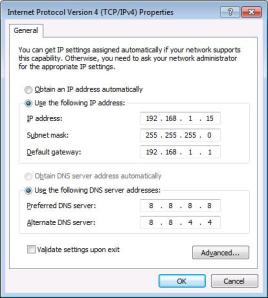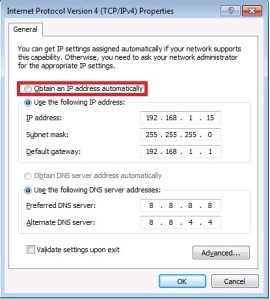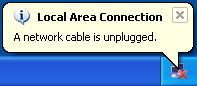Apakah Anda pernah mengalami masalah dengan internet Anda? Apakah Anda pernah kesal karena komputer Anda tidak bisa terhubung ke internet? Mungkin permasalahan-permasalahan tersebut terjadi di antaranya karena ada beberapa kesalahan yang terjadi di settingan jaringan Anda. Berikut ini saya akan mencoba menjelaskan beberapa pemecahan masalah troubleshooting pada jaringan internet di komputer kita. Semoga dapat membantu.
1. Status jaringan “Connected” namun tidak bisa terhubung ke internet?
Status tersebut sebenarnya sudah menunjukkan kepada kita bahwa kita telah terhubung dengan jaringan. Namun komputer belum bisa untuk mengakses internet. Langkah yang harus diambil adalah:
a) Buka Web Browser kita, dan coba untuk mengakses beberapa website sepertiwww.google.com. Jika dapat membuka salah satu situs web namun tidak bisa membuka yang lainnya, hal tersebut menandakan bahwa sebenarnya komputer kita sudah terhubung ke jaringan dan baik-baik saja. Permasalahannya hanya terletak pada ISP.
b) Jika sama sekali tidak terhubung pada semua website, coba langkah kedua yaitu dengan melepaskan sambungan modem ke line telepon, kemudian tunggu beberapa saat lalu kemudian pasangkan kembali. Cobalah kembali untuk mengakses website!
c) Jika kita terhubung dengan media wireless, cobalah untuk melepas kabel WAN pada Acces Point, dan pasangkan kembali setelah beberapa saat. Kemudian coba kembali untuk membuka website.
d) Cobalah untuk merestart komputer kita.
e) Jika tetap belum terhubung juga, cobalah untuk menghubungi pihak ISP untuk meminta bantuan.
2. Apakah Status NIC atau Wireless “Disabled”?
Jika memang benar, maka segera Enable-kan dengan mengklik kanan terlebih dahulu!
Masalah yang lebih serius adalah LAN card kita belum terinstall dengan benar. Jika hanya terdisable kita hanya perlu me-enable-kannya seperti contoh di atas, namun jika belum terinstall dengan benar, kita membutuhkan CD driver LAN card untuk bisa mengaktifkannya. Untuk mengecek apakah ada yang belum terinstall dengan benar, masuk ke Device Manager dan lihat apakah ada masalah di Network Adapters.
Contoh di atas adalah masalah karena salah satu Network Adapters belum ter-enable.
3. Apakah terjadi IP Conflict?
IP Conflict adalah sebuah troubleshooting sederhana yang terjadi akibat adanya IP komputer yang sama dalam sebuah jaringan. Walaupun sederhana, namun sangat menjengkelkan bagi pengguna yang belum mengerti tentang bagaimana cara merubah IP komputer kita.
Untuk mengatasi masalah tersebut, kita lihat apakah benar ada IP yang sama dengan milih PC kita atau tidak. Pertama, masuk ke cmd dan tuliskan “ipconfig /all” dan tekan Enter.
Jika memang benar ada IP conflict, segera ganti IP komputer kita dengan yang lain. Cara gampangnya adalah sebagai berikut.
a) Masuk ke Windows Explorer dan klik kanan pada Network.
Kemudian pilih Properties dan akan muncul jendela baru. Pilih Change Adapter Settings.
Akan masuk ke LAN setting, kemudian pilih jaringan yang kita gunakan. Klik kanan pada jaringan tersebut dan pilih Properties.
Kemudian akan muncul jendela seperti berikut. Dan pilih Internet Protocol Version 4 (TCP/Ipv4) kemudian pilih Properties.
Akan muncul tampilan berikut.
Nah, untuk mendapatkan IP baru kita tinggal mengganti IP kita agar tidak terjadi IP tersamakan lagi. Namun untuk lebih mudahnya kita langsung meminta ke server saja dengan memilih Obtain an IP address automatically.
4. Network Cable Unplugged?
Kondisi di atas menunjukkan bahwa koneksi kabel terlepas, tidak ada koneksi ke router/modem.
Langkah perbaikan:
a) Coba periksa apakah kabel jaringan kita telah terpasang pada port NIC atau belum. Jika belum segera pasangkan kembali.
b) Jika kabel jaringan sudah terpasang namun tetap belum bisa mengakses internet, cobalah untuk mengganti port lain pada switch.
c) Jika masih belum bisa mengakses internet, cobalah mengganti kabel jaringan. Ada kemungkinan kabel tersebut sudah rusak.
d) Jika tetap belum bisa, ada kemungkinan kerusakan terjadi pada Network Adapter. Gantilah dengan Network Adapter lain.
5. Wireless Adapter tidak dapat terhubung pada Wireless Network?
Tidak ada koneksi ke wireless network?
Status ini menunjukkan koneksi wireless adapter kita terputus dengan jaringan wireless. Ada dua kemungkinan, adapter wireless kita tidak bisa terhubung ke wireless network kita, atau koneksi wireless intermittend. Untuk penyelesaian:
a) Periksalah status perangkat wireless kita pada Windows, pastikan dalam keadaan aktif.
b) Cobalah untuk melakukan pencarian sinyal pada hotspot area.
Demikian penjelasan bagaimana menangani troubleshooting pada jaringan yang tidak terhubung dengan internet. Jika ada salah, saya mohon maaf. Mari saling mengingatkan dan belajar bersama!